
Hi I am using Office 2013 ProPlus (installed via Office 365 midsize business) I want to create a mail merge from Word, into emails, and have the messages sent via a shared mailbox, not my own mailbox. Ie I have my own mail, chris@xxxxx but we also have a shared mailbox mail@xxxxx which isn't a user account but is a shared mailbox set up via office 365.
I have access to the shared mail box and it appears in Outlook and I can choose to send via it in the 'from' box when sending an email. But how can I get word to send the mail merge messages out via this mailbox please? I want the messages to appear to come from the company generally rather than from me. I had this same issue, and was finally able to figure it out.
088 434 737 0 ondersteuning@heiper.nl Klantportaal. Welkom; Wat is uw uitdaging? Office 365; Virtual Private Server (VPS). Ik werk met een MAC in WORD versie 15.29.1; de nieuwste versie in Office 365 voor MAC. Daarin wil ik etiketten aanmaken, via de TAB verzendlijsten, dan 'Afdruk samenvoegen starten' uit het menu, en het gewenste etiket selecteren.
Outlook uses the first account you add as the Primary Account. It seems that 'default send account' really means nothing. To use Mail Merge to send from an account that is not your primary account, you need to create a new Mail Profile. Close Outlook 2013 2. Open Control Panel, click on Mail and choose Show Profiles.
(Start Control Panel Mail Show Profiles) 3. Add new mail profile and click 'Prompt for a profile to be added.' Open Outlook 2013, a dialogue box will appear.
Choose the mail profile to use for mail merge. Outlook will setup the new account for the first time, so this could take a few minutes. Use Mail Merge in Word and it will send out through the Primary Account in the Outlook that is open. The steps you outlined would normally work fine, provided the account wasn't a 'shared' account, and that instead, it was a normal 'user' account with actual login credentials tied to it.
I never even knew a formal 'shared' designation was an account type in Office 365 until I started working at my job and encountered just today this very same issue. Because the shared account can be added as a viewable mailbox within a user's Outlook profile (completely seperate from their personal account), apparently it's unnecessary or Outlook doesn't even provide an option to assign actual login credentials to logon as that particular generic/shared account. You can of course email AS the actual account, i.e mail@XXXX, where it'll show From: mail@XXXX, and not just on behalf of.BUT, it offers you little other capability such as creating unique signature profiles for a shared account, or setting out of office messaging.or at least I don't know how to do those things. With all that said, in order to add a new profile, you would still need to have the account's password.and in this case, shared accounts don't have passwords.
At least not within my specific set of circumstances. I found I was able to create a new Profile for the shared account I wanted to use and successfully send out email merges as that account without being prompted for a password. It seems to have recognized that my account has permissions associated to the shared account. (This is in Outlook 2013). Here's what I did: 1) Go to Start Control Panels Mail View Profiles 2) Add New Profile, give it a name 3) Choose 'Manual setup or additional server types' and click Next 4) Select 'Microsoft Exchange Server or compatible device' and click Next 5) Enter the server name. You should be able to just use the same one that your own account is using, so refer to that. 6) Enter the shared account name and click Check Name.
It should be recognized without having to provide login credentials, assuming your personal account has permissions over the shared account. At least it did in my case. 7) Finish 8) Once you do all the above, make sure the 'Prompt for Profile to be Used' option is set 9) Exit and restart Outlook 10) You should be prompted to choose an Outlook profile. Select the one you created for the shared account. 11) When you run the mail merge now in Word, it should use the currently active shared account.
Afdruk Samenvoegen In Word Voor Mac 2017
Word: Brief samenvoegen met lijst in Excel De functie Afdruk samenvoegen in Word 2000 is heel gemakkelijk als je dezelfde brief wilt sturen naar verschillende mensen. De adressenlijst van mensen heb je dan opgemaakt in Excel. Het is mogelijk beide bestanden met elkaar te koppelen, zodat de gegevens uit Excel automatisch in de brief in Word worden geplaatst. Afdruk samenvoegen van een brief in Word met een lijst in Excel. De brief in Word Maak de brief in Word.
De gegevens, die je wilt vervangen kun je het best in hoofdletters zetten, zodat deze velden opvallen. Sla vervolgens het bestand op, maar laat het bestand wel geopend. De lijst in Excel In rij 1 van de lijst in Excel dien je altijd de titels van de kolommen op te nemen. Voor een adressenlijst is het meest overzichtelijk om te werken met kolommen, die de volgende titels hebben: Naam, Adres, Postcode, Woonplaats, Aanhef. Natuurlijk is het mogelijk om hiervan af te wijken en andere gegevens toe te voegen.
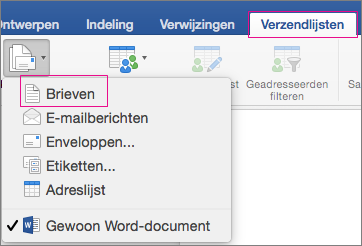
Sla het bestand op, maar laat het bestand wel geopend. Afdruk samenvoegen.
Ga terug naar de brief in Word. Ga naar Extra en vervolgens Afdruk Samenvoegen. In het venster dat verschijnt kun je 3 stappen doorlopen. Bij Stap 1 Hoofddocument druk je op de knop Maken. Kies Standaardbrieven en daarna Actief venster. Bij Stap 2 Gegevensbestand druk je op de knop Gegevens ophalen.
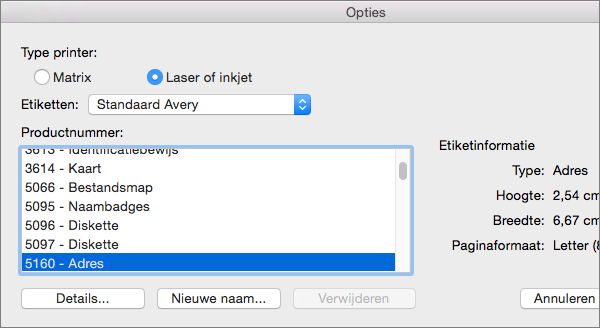
Vervolgens kies je Gegevensbestand koppelen. Om het volgende scherm zoek je bij Zoeken in naar de juiste map, waar het Excel bestand is opgeslagen.

Bij Bestandstype moet je wel MS Excel-werkbladen (.xls) kiezen. Selecteer vervolgens het bestand en druk op OK. Kies vervolgens Heel werkblad, druk op OK. Druk daarna op Hoofddocument instellen. Het venster sluit zich en je bevindt je weer in de brief.
Controleer of de werkbalk Afdruk samenvoegen al zichtbaar is. Desnoods dien je deze in te stellen door naar Beeld te gaan, Werkbalken te kiezen en dan Afdruk samenvoegen aan te vinken.
Nu kun je de velden, die in elke brief veranderen, erin plaatsen. Deze velden kun je vinden onder de knop Samenvoegveld invoegen. Dubbelklik op het woord dat je wilt vervangen, ga naar de knop Samenvoegveld invoegen en kies het juiste gegeven. Doe dit voor elk veld in de brief.
Daarna ga je weer naar Extra en dan Afdruk Samenvoegen. Bij Stap 3 Gegevens met het bestand samenvoegen druk je op de knop Samenvoegen Het kan voorkomen dat je slechts bepaalde regels wilt samenvoegen met de brief.
In dat geval kun bij Samen te voegen records in Stap 3 aangeven welke regels je met de brief wilt samenvoegen. Lees verder.
